Časy ve vyhodnocení docházky
Prvním krokem ve vyhodnocení docházky je kontrola časů zaměstnance. Je třeba prověřit, má-li zaměstnanec všechny časy uvedeny ("čipnuty", nasimulovány, ručně zadány), jsou-li správně uvedené parity (příchod, odchod) pro správné vyhodnocení odpracovaného času.
Kontrola časů při vyhodnocení docházky se provádí na stránce pro vyhodnocení docházky zaměstnance (někdy hovoříme o pracovním listu docházky, případně měsíčním přehledu docházky). Ta je přístupná z hlavní nabídky pomocí volby Docházka / Vyhodnocení docházky. Následně je třeba vybrat zaměstnance, u kterého chcete časy kontrolovat, a otevřít jeho docházku.
Potřebná oprávnění
Do sloupce Přích/Odch pravé části pracovního listu docházky zaměstnance se zapisují časy příchodů a odchodů.
Při kontrole mu napomůže bublinová nápověda u údajů tohoto sloupce. V ní je uvedeno, jak jsou časy zadané a vyhodnocené.
Zadání a úprava časů přímo v měsíčním přehledu
- Časy lze zadávat nebo upravovat přímo ve sloupci Přích/Odch v pracovním listu docházky pomocí ikony tužky. Editační tužka se zobrazí pouze u těch uživatelů, kteří nemají schválenou docházku.
Původní záznamy o průchodu lze dohledat pod tlačítkem Průchody.
Potřebná oprávnění
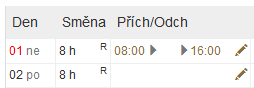
- Tlačítkem "+" Nový průchod lze zadat najednou více průchodů (založí se s příznakem "P"). U prázdných záznamů zadáte časy.
Pokud zadáte časy bez ohledu na paritu, systém při potvrzení paritu s ohledem na zadané časy upraví.
Například uvedete-li:
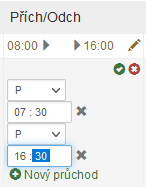
Systém po potvrzení (ikona zelené "fajfky") paritu upraví:
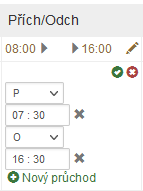
- Následně celé nastavení uložte (ikona zelené "fajfky") nebo stornujte (ikona červeného křížku).
Červený křížek ve sloupci signalizuje, že mezi příchodem a odchodem bylo více průchodů (více viz bublinová nápověda):
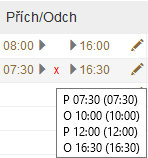
V závorce jsou uvedeny časy po zaokrouhlení, se kterými systém počítá při vyhodnocení.
Ikona tužky otevře okno, ve kterém lze časy nově zadat, upravit nebo smazat již zadané. Mazání se zde provádí smazáním jednotlivých průchodů a následným stiskem potvrzovacího tlačítka (ikona zelené "fajfky").
Zadání a úprava časů pomocí okna ovladače
V okamžiku, kdy kamkoli v okně měsíčního přehledu kliknete myší, objeví se okno ovladače. V něm jsou soustředěny tlačítka pro další činnosti v docházce:
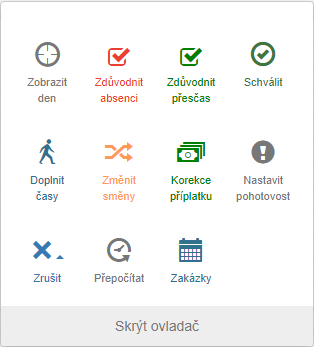
Doplnění času pomocí tlačítka Doplnit časy v okně ovladače
- Použijte volbu Doplnit časy pro zvolený den (může jich být více po označení dnů levým tlačítkem myší v okně kalendáře). Zobrazí se okno pro zadání/pro doplnění příchodů a odchodů i ve více dnech současně (datumové údaje lze upravit):
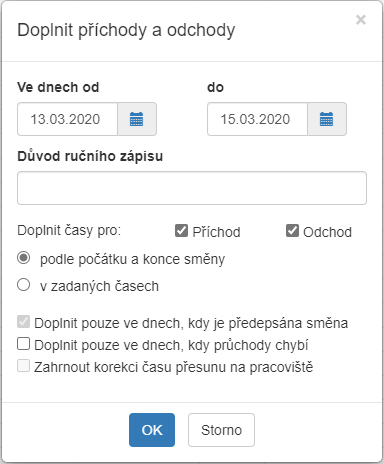
- Doplňte potřebné časy příchodů nebo odchodů nebo obou. Ty lze plnit dle počátku a konce směny nebo v časech zadaných přímo. Pomocí zaškrtávátek přesněji určete, ve kterých dnech má systém doplnění provést.
- Po stisku tlačítka OK systém doplní časy podle vámi zadaného požadavku.
Doplnění času pomocí tlačítka Zobrazit den v okně ovladače
- Použijte volbu Zobrazit den. Lze ji použít pouze pro jeden konkrétní den. Zobrazí se rozpis zvoleného dne:
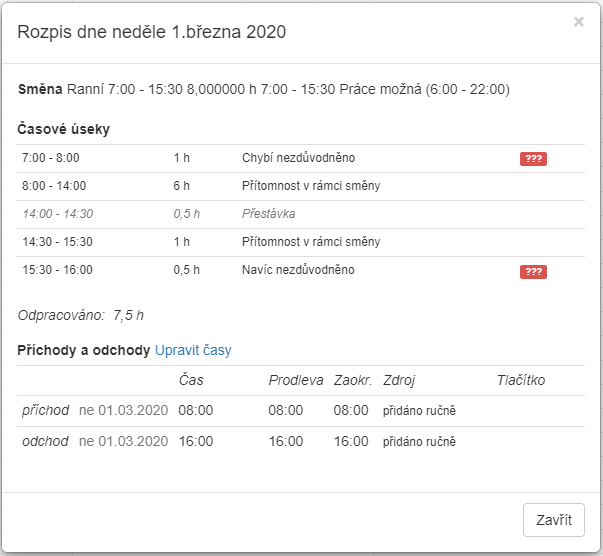
Pod uvedením směny jsou zaznamenány jednotlivé časové úseky. Ty jsou vyhodnoceny s ohledem na plánovanou směnu, časy příchodů a odchodů, nastavením přestávek. Je zde vyčíslená odpracovaná doba, která je stejná jako údaj Vykázáno v měsíčním přehledu. Pod úseky jsou pak časy příchodů a odchodů s uvedeným zdrojem. U příchodů načtených z terminálů je uvedeno číslo terminálu, v případě ručního vstupu text "přidáno ručně".
- Tyto časy lze editovat pomocí odkazu Upravit časy. V následném okně lze časy měnit (prostým přepisem), přidávat (tlačítko Přidat) nebo rušit (křížkem).
- Po stisku tlačítka Uložit změny se zobrazí systémem vygenerované časové úseky a vypočtená odpracovaná doba. Tlačítkem Zavřít okno opustíte a vrátíte se do vyhodnocení docházky.
Tento způsob zadávání časů je možný, ale je nejpracnější. Rovněž zde doporučujeme uvádět v poznámce důvod ručního zápisů. Může se jednat o informaci, která se v budoucnu bude hodit:

Smazání časů v okně ovladače
- V okně ovladače vyberte pro zvolený den (může jich být i více) volbu Zrušit.
- V nabídce toho, co je možné rušit, zvolte Zrušit časy.
- V zadaných dnech a časech dojde po stisku tlačítka OK k výmazu průchodů. A to průchodů ručně zadaných. Pokud navíc v nabídce zatrhnete, že chcete smazat terminálové průchody, smažou se i průchody načtené z terminálů.
