Popis ovladače v docházce
Kliknutím na kterýkoliv řádek dne zobrazíte ovladač, kterým lze řešit různé situace v docházce. Přetažením myší můžete označit i více dnů naráz a řešit označené dny najednou.
Na panel ovladače se zaměstnanec a vedoucí dostanou rozdílným způsobem:
Zaměstnanec volbami z Menu / Docházka / Moje docházka / Zobrazit docházku / kliknout libovolně kdekoliv v řádku.
Vedoucí volbami z Menu / Docházka / Vyhodnocení docházky / konkrétní zaměstnanec / kliknout libovolně kdekoliv v řádku.
Tlačítka se podle stavu docházky nemění, jsou daná právy a jdou vidět stále.
Pouze při a po schválení docházky nebo převodu hodin jsou některá editační tlačítka zablokovaná.
Tlačítka mají stále stejnou funkci, pouze se jinak jmenují. Rozdíl v názvech tlačítek proti ostatním typům je u negativní docházky. V závislosti na přidělených právech se odlišnosti mohou vyskytnout i u pružné nebo pevné pracovní doby.
Zobrazit den
Potřebujete-li více informací o daném dni, klikněte na ovladači na tlačítko Zobrazit den. Ukáže se panel s podrobným rozpisem docházky pro daný den, kde můžete v případě potřeby editovat i časy příchodů a odchodů.
- Ukazuje se předepsaná směna zaměstnance (ranní, odpolední, noční).
- Den je vyhodnocen do jednotlivých časových úseků. Jsou zde vidět vložené přestávky podle nastavení systému viz číselník Rozvrhy přestávek.
- Je zde také vidět celkový počet odpracovaných hodin a údaj o překrývající se odpracované době (hlavně u dovolené…).
- Evidence příchodů a odchodů (z terminálu nebo zadané ručně), u kterých se dají upravit časy a také i údaj o zadaném tlačítku terminálu (např. dovolená zítra, lékař, oběd, ...) přes tlačítko Upravit časy.
Dostanete se do editačního režimu, kde můžete časy přepisovat, případně i přidat nový čas.
Poznámka u času se pak zobrazí jako „bublina" v zápisu časů s bublinovou nápovědou.
Časy se řadí samy chronologicky, uživatelsky lze změnit paritu příchod/odchod a to vložením/smazáním času.
Pokud je povoleno právo „Docházka / Moje docházka / Vyhodnocení docházky / Povolit úpravu časů“, je v docházce zaměstnance (Docházka / Moje docházka / Zobrazit docházku) při editaci průchodů přes ovladač / Zobrazit den / odkaz „Upravit časy“ v panelu Rozpis dne k dispozici i odkaz (červený křížek) pro výmaz průchodu. Odkaz „Upravit časy“ zůstává v panelu Rozpis dne dostupný i po zrušení režimu úpravy časů. Tlačítko Zavřít v panelu Rozpis dne je dostupné, pouze pokud panel není v režimu úpravy časů.
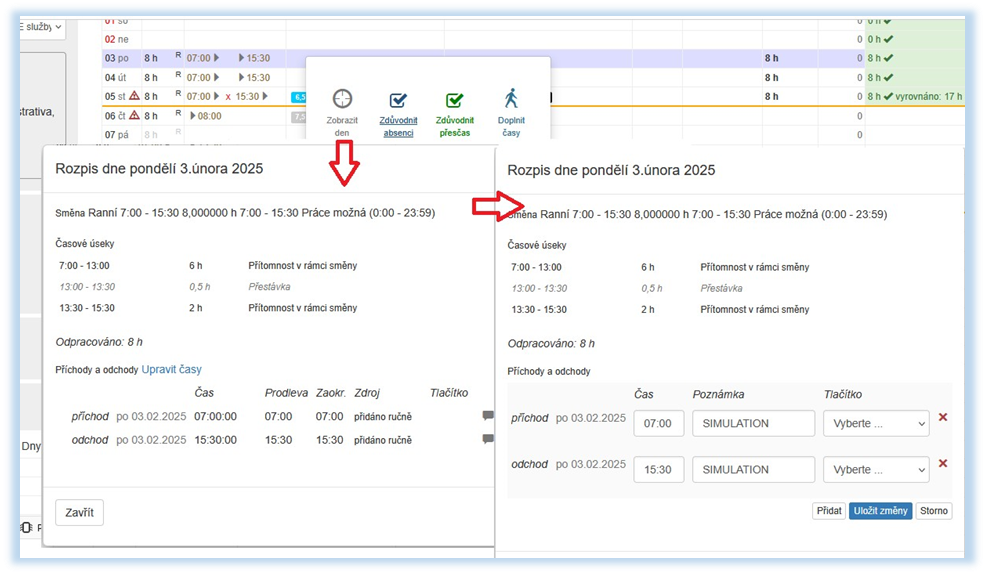
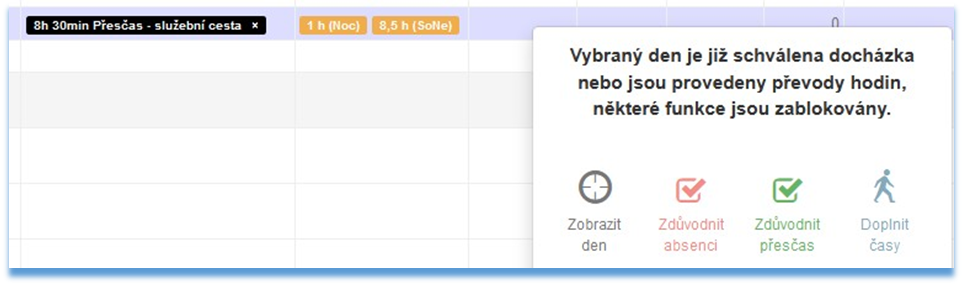
Zdůvodnit absenci
Chcete-li odůvodnit nepřítomnost v práci, klikněte na ovladači tlačítko Zdůvodnit absenci.
- Zadáte datum od kdy do kdy je třeba zdůvodnit absenci (jeden den nebo i více dní naráz).
- Z roletky vyberte položku docházky, která zdůvodňuje nepřítomnost, např. dovolená, lékař, ošetřování, pracovní cesta a další položky zadané v číselníku Položky docházky (pořadí výběru určuje pořadí položky v číselníku).
- U necelodenních nepřítomností je nutné označit Zdůvodnit pouze část hodin.
Zdůvodnit přesčas
V případě zdůvodnění přesčasových hodin, klikněte na ovladači tlačítko Zdůvodnit přesčas.
- Zadáte datum od kdy do kdy je třeba zdůvodnit přesčas.
- Z roletky vyberte položku docházky, která zdůvodňuje práci navíc, např. přesčas, práce v pohotovosti (25%), uznání hodin navíc,...
- Je možné označit Zdůvodnit pouze část hodin.
Schválit
Tlačítko Schválit se na ovladači zobrazuje pouze u neschválené docházky.
- Úrovně schvalování se nabízí z hodnot zadaných v číselníku Úrovně schvalování.
- Vyplníte datum, do kterého je třeba docházku schválit volbou Do dne. Systém hlídá kontrolou datum, aby nebyla docházka schválená do budoucna nebo omylem v jiném měsíci. V případě, že je to potřeba, se v kontrole schvalování zvolí "přesto schválit".
Doplnit časy
Doplnit nebo odebrat příchody a odchody podle počátku a konce směny nebo v blíže zadaných časových intervalech lze také pomocí tlačítka Doplnit časy.
- Doplníte příchody a odchody ve dnech od - do.
- Uvedete důvod ručního zápisu.
- Máte možnost výběru ze 3 možností:
- Doplnit pouze ve dnech, kdy je předepsána směna (toto je důležité hlídat při psaní času do dne se směnou Volno);
- Doplnit pouze ve dnech, kdy průchody chybí;
- Zahrnout korekci času přesunu na pracoviště (nastavuje se automaticky, pokud se mají korekce v docházce počítat podle pravidel docházky).
Změnit směny
Při potřebě ručně změnit směny použijte tlačítko Změnit směny.
- Uvedete datum od kdy do kdy se má směna změnit.
- Z roletky vyberete směnu, na kterou má být ta původní změněna.
- V případě omylu použijete možnost Zrušit změny směn.
Pokud je nastavené automatické rozpoznávání směn, dojde k zápisu směny dle skutečné přítomnosti zaměstnance automaticky, bez nutnosti opravy.
Korekce příplatku
V případě nutnosti upravit příplatek, využijete na ovladači tlačítko Korekce příplatku.
- Zadáte datum od kdy do kdy.
- Vyberete variantu korekce příplatku za odpolední nebo noční směnu, práci v so a ne nebo ve svátek (Korekce.
Nastavit pohotovost
Tlačítkem Nastavit pohotovost můžete pracovníkům nastavit pohotovost ve dnech volna nebo mimo přiřazenou pracovní směnu.
- Z roletky vyberete druh pohotovosti.
- Uvedete datum od kdy do kdy, v čase od - do.
- Můžete vybrat i možnost Nepřetržitě.
Zrušit
Tímto tlačítkem je možné zrušit: pohotovost, zdůvodnění, časy, korekci příplatku a vykázání na zakázky:
Přepočítat
Tlačítko přepočítá označený úsek (více dní) nebo vybraný jeden den.
Zakázky
Tlačítko slouží k vykázání práce na jednotlivé zakázky.
- Výkaz na zakázky - více dní.
- Uvedete datum od kdy do kdy.
- Vyberete položku výkazu a zakázku.
- Zadáte hodiny.
- Je možné přidat nový řádek přes tlačítko Přidat položku.
